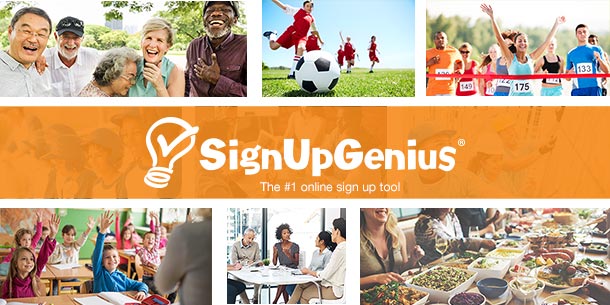Genius Hack: Compose and Schedule Emails
.jpg)
You’ve created a sign up and invited your group, but now you need to communicate additional information. Or, plans have changed and you need to update your participants. No sweat! With our handy email tools, you have multiple options for sending messages to your audience. Plus, you can view helpful data like opens and click-through rates.
Use SignUpGenius Email Tools to:
- Send reminder sign up invites to people who were previously invited but have not signed up.
- Send a message about the event only to people who have signed up.
- Notify specific groups on your invite list that an event or slot has changed dates or was canceled.
- Email specific people who are signed up on certain slots or dates.
- Send an invite to an additional email address that was not listed in the original group.
- Attach waivers, photos or other files in an email message.
- Apply a custom theme to your emails to match your organization’s branding or logo.
- Schedule emails to automatically send at a specific date and time.
- Compose email templates for confirmation and reminder emails.
Composing an Email
Get started by clicking the “Messages” icon in your account. Then, select the “Compose” tab.
If you need to send an invitation to anyone not originally invited, select the option to “Invite people to sign up.” You’ll then have the option to “Manually enter emails,” and the email address will automatically be added to the original invite group assigned to the sign up.
.jpg)
If you aren’t inviting people to sign up, select the option to “Email people participating in a sign up.” Then, select the sign up that is related to the message. With our premium features, you can select multiple sign ups, a specific tab group or direct your audience to the index page listing all active sign ups. Next, choose who you want to send the message to.
If you select the option to send the message to “People I will select,” you can choose from a couple options.
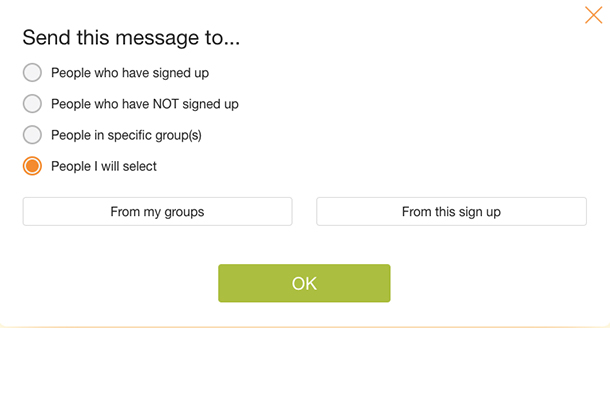
“From my groups” will allow you to select from a list of all the email addresses in all the groups on your account. “From this sign up” will allow you to direct the message to people who are signed up for specific slots or dates/times on the sign up. This is particularly helpful when you need to email specific group members or if you wish to contact people who are signed up at a particular time or slot.
From here, you can compose your message text and select the “Preview & Send” button to preview your message before sending it. On the preview screen, there is also an option for Gold and Platinum organizers to schedule messages to send at a specific date and time. You can also select an option to apply your sign up theme design to customize the look of the email.
.jpg)
Once your message is sent through our system, you can view it by clicking the “Sent” tab in the messages area. Clicking the chart icon next to the message will allow you to see if any emails bounced or did not deliver. With Gold and Platinum plans, you can also view email open and click-through tracking on sent messages.
Creating an Email Template
Our messaging system also provides an option to compose template emails for sign up reminder or confirmation emails. When a reminder or confirmation message is generated to your participants, it will automatically include your custom email template message. Reminder emails are sent to participants a number of days (determined by you) before their sign up slot takes place. Confirmation emails are automatically sent to participants once they have signed up.
To compose a custom email template, click the “Messages” icon in your account and under the “Compose” tab, select the option to create a reminder or confirmation email template. Once you have selected the template, you will complete the fields for who the message is from as well as the subject line. From there, you will compose the message body, attach documents if needed and assign the message to a sign up. Keep in mind that you will need to publish a sign up in order to assign the template to it.
.jpg)
Swoosh! Boosting your communication tools and skills is a total score. Now you know all the tools for seamlessly communicating with various sign up audiences. Go get ‘em, genius!
|

.jpg)
.jpg)
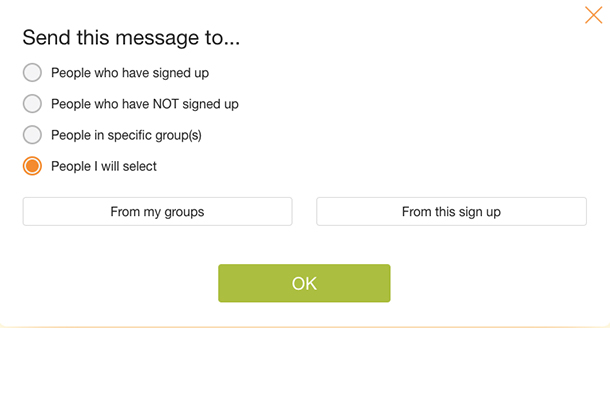
.jpg)
.jpg)